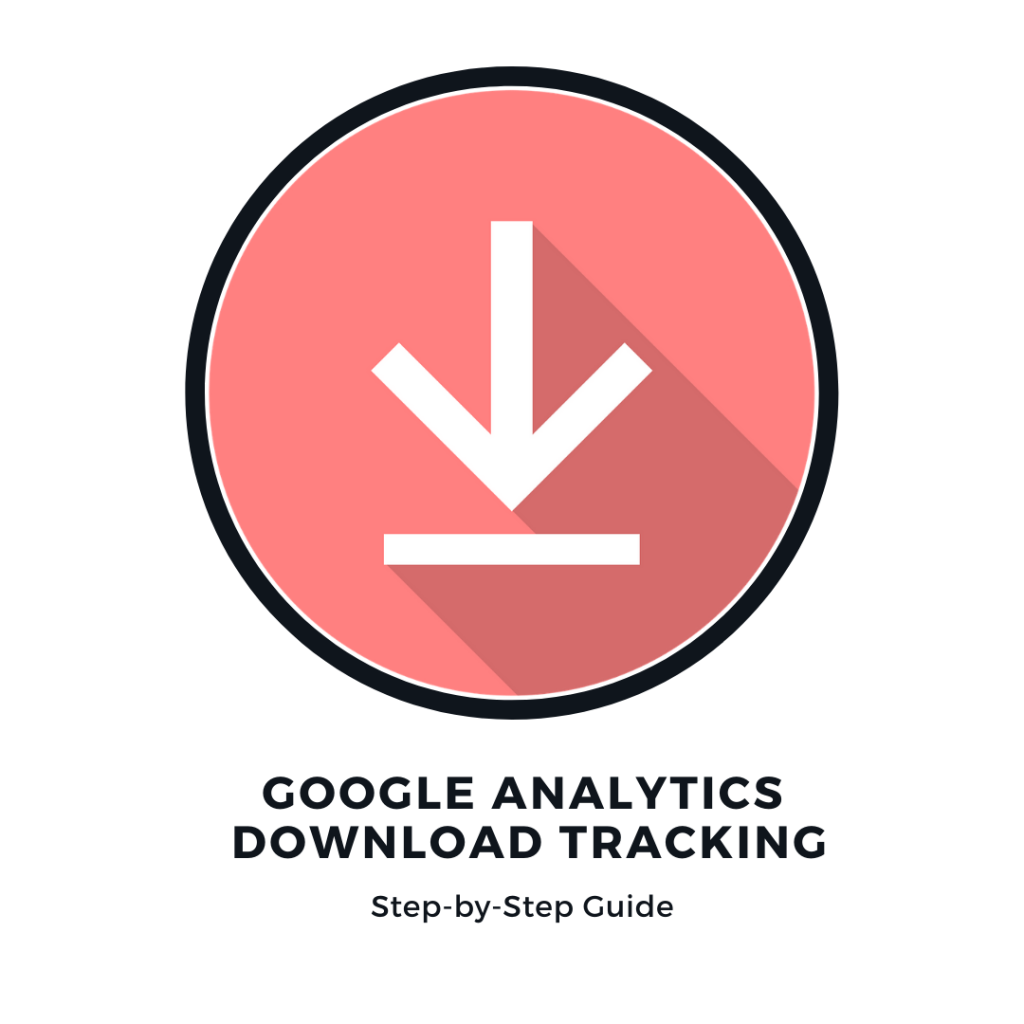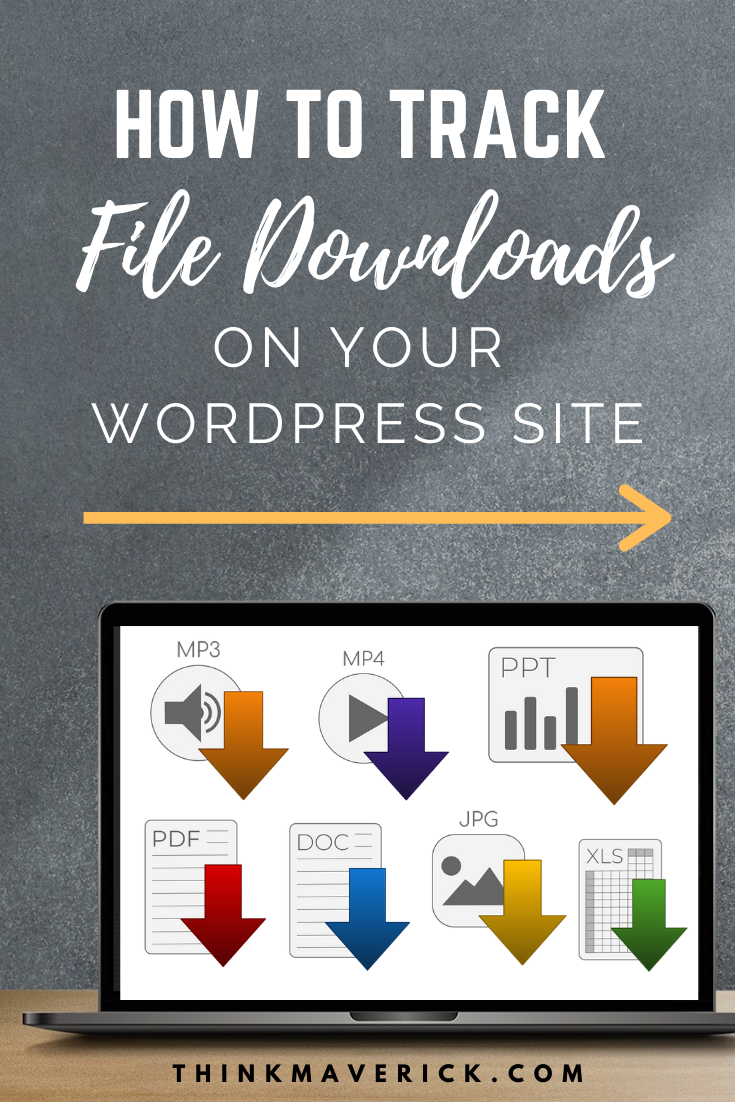
If your answer is yes, then you probably want to track how many times your visitors download your content.
If you can’t measure it, you can’t improve it.
File downloads tracking provides essential data to help better understand your audience, so you can produce content upgrades that connect with their specific interests and desires.
This way, you can save time, effort and money by focusing on creating valuable content that your visitors actually wants.
However, Google Analytics doesn’t automatically track file downloads.
And that’s where MonsterInsights comes in.
As we continue our series on MonsterInsights plugin, I’ll show you how to set up file downloads tracking on your WordPress website, in the easiest possible way.
Why You Should Use MonsterInsights to Track Your File Downloads
Setting up file downloads tracking in Google Analytics may be a cinch to you if you’re a technical person…
Adding code to the file manually, and you’re good to go.
But if like me, you have zero technical skills, you should know that it’s an extremely complicated and difficult task that you and I can master.
Thankfully, a plugin like MonsterInsights just made it super easy to set up file downloads tracking in Google Analytics- without having to write a single line of code.
It takes 5-10 minutes to complete the setup (I’ll walk you through the whole process). Once it is done, then everything is fully automated.
MonsterInsights will take care of tracking and managing file downloads on your WordPress site.
Note: MonsterInsights is the best Google Analytics plugin for WordPress. It’s listed as one of the must-have plugins for new WordPress site.
How to Track File Downloads on Your Website
Step 1: Install and Activate MonsterInsights Plugin
First of all, you’ll need to set up Google Analytic In WordPress using MonsterInsights.
- Log in to your WordPress dashboard.
- Click “Plugins” and select “Add New”.
- Find the plugin by typing name “MonsterInsights” in the search box.
- “Google Analytics by MonsterInsights” will appear in the top results for the keyword search,
- Click “Install Now” and activate it.
Step 2: Connect Google Analytics with MonsterInsights
After you’ve activated the plugin, you’ll need to connect your Google Analytics account with your WordPress using MonsterInsights.
- Click Insights > Settings on your sidebar menu.
- To connect Google Analytics with your WordPress, you’ll need to click “Authenticate with your Google account”. By doing this, Google will be able to collect information about your site visitors.
- You’ll be directed to a Google login page where you’ll be asked to sign in to your Google account.
- Log in to your Google account and click “Next” to continue.
- To give permission for MonsterInsights to access your Google Analytics account, you’ll need to click “Allow”.
- Lastly, you’ll need to select the profile/ website you want to track. Once you’ve selected your website, click “Complete authentication”.
After setting up Google Analytics with MonsterInsights, it will automatically enable file downloads tracking without any extra work. All file downloading activities will be tracked as events.
In Google Analytics, even tracking will help you capture data, measure user interactions with your content such as file downloads, link clicks, video plays, form submissions and more.
Step 3: Add More File Extensions to Track as Downloads
Now, go to your WordPress dashboard, click Insights > Settings > Tracking.
Then, click “File Downloads” from the sidebar. Here, you can see that file tracking is already selected for you. You don’t have to make any changes.
By default, MonsterInsights allow you to track downloads with file extensions including doc, exe, js, pdf, ppt, tgz, zip, xls.
However, if you’d like to track more file extensions, simply add it to “Extensions of files to track as downloads” and separate each file extension with a comma.
Don’t forget to save all the changes.
That’s how simple it is! Now you have successfully enabled file downloads tracking on your website using MonsterInsights.
How to View File Downloads in WordPress and Google Analytics
Once you setup downloads tracking on your site, Google Analytics will start tracking file downloads automatically. Give it a day or two before you check your metrics.
In the meantime, let’s take a look on how you can find and view your file downloads.
How to View File Downloads in WordPress
One thing great about MonsterInsights is that it allows you to see all your important real-time stats, from the convenience of one intuitive dashboard.
You no longer have to log in to your Google Analytics accounts to view your reports. You can view file downloads report at your WordPress admin.
Note: You’ll need to have a Plus license plan to be able to access this feature.
To view your file downloads in WordPress:
- Go to Insights > Report > Publishers Report on your WordPress admin.
- Simply scroll down and you can see all your downloads together with number of clicks
Second option, you can also view your file downloads in Google Analytics.
Login to your GA account and select the website you’d like to track downloads.
If you select to track downloads as pageviews, you can view downloads report together by clicking Behavior > Site Content > All Pages. Here, you can see your file downloads report with your other blog posts, articles and pages.
If you follow Step 3 above, enable download tracking as events, you can view your downloads report in event reports. From the navigation bar on the left, click to Behaviour > Events.
Click Top Events > Download to see the detailed report of your downloads.
Conclusion
There you go! By now you should know how to track and view file downloads on your WordPress site with zero coding (and save time).
When it comes to tracking file downloads, MonsterInsights is a great tool that every WordPress site owner should use.
Use MonsterInsights to connect your Google Analytics with WordPress, automate the process of downloads tracking, understand the needs, wants and problems of your visitors, optimize your content marketing strategies, you’ll be well on your way to make your website a success.
What do you think?
How do you track visitors who download file on your blog/website?
Do you have any questions about setting up file downloads tracking on your website?
Feel free to leave your comment below.
Also, read:
- How to Track User Scrolling with Google Analytics
- 12 Must-Have Plugins with a New WordPress site
- MonsterInsights: Must-have Google Analytics for WooCommerce
- How to Add a Google Analytics Stats Dashboard on WordPress
- How To See The Keywords People Use To Find Your Website
- How to Set Up Google Analytics in WordPress: A Step-By-Step Guide for beginners
- How to Blog Yourself Into Popularity Plain and Simple
- How to use Tailwind to Boost your Blog Traffic
Last but not least, if this post was of any help to you, please share it on Facebook, Pinterest and Twitter.
A quick share from you would seriously help the growth of this blog.
Thank you so much!
I live and breathe making an income online.
I’ll be sharing more of ideas and guides soon. Stay tuned.
If you haven’t already, sign up here to receive my emails.