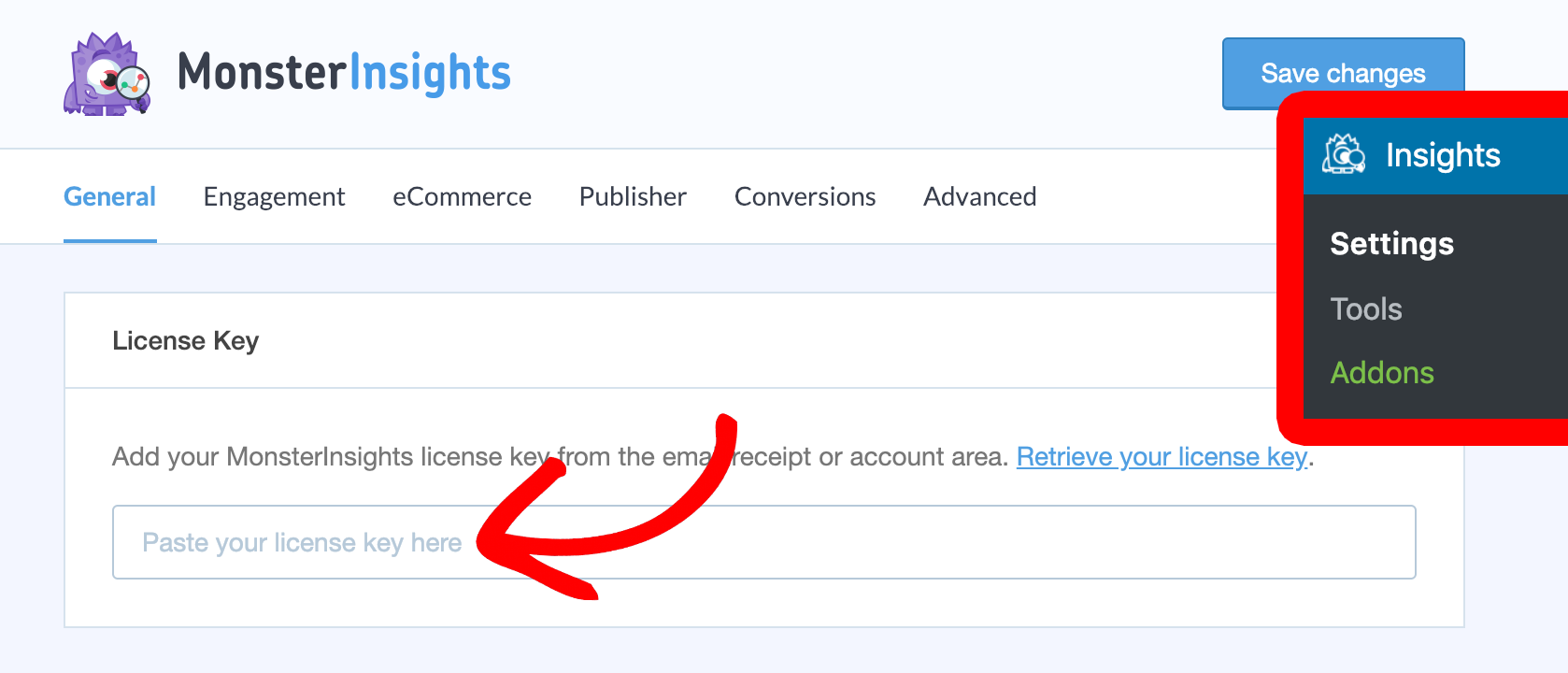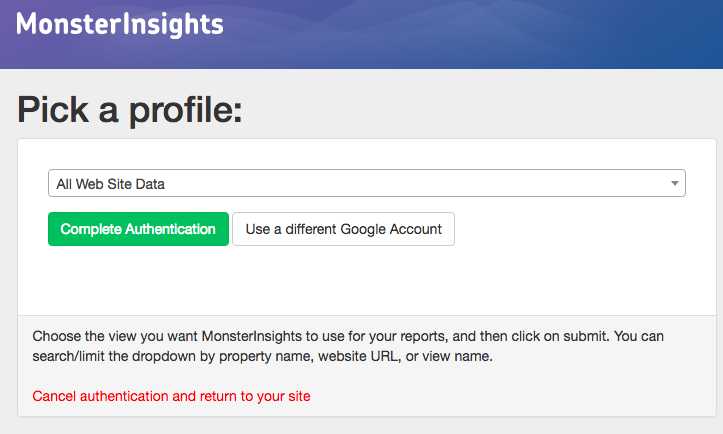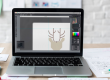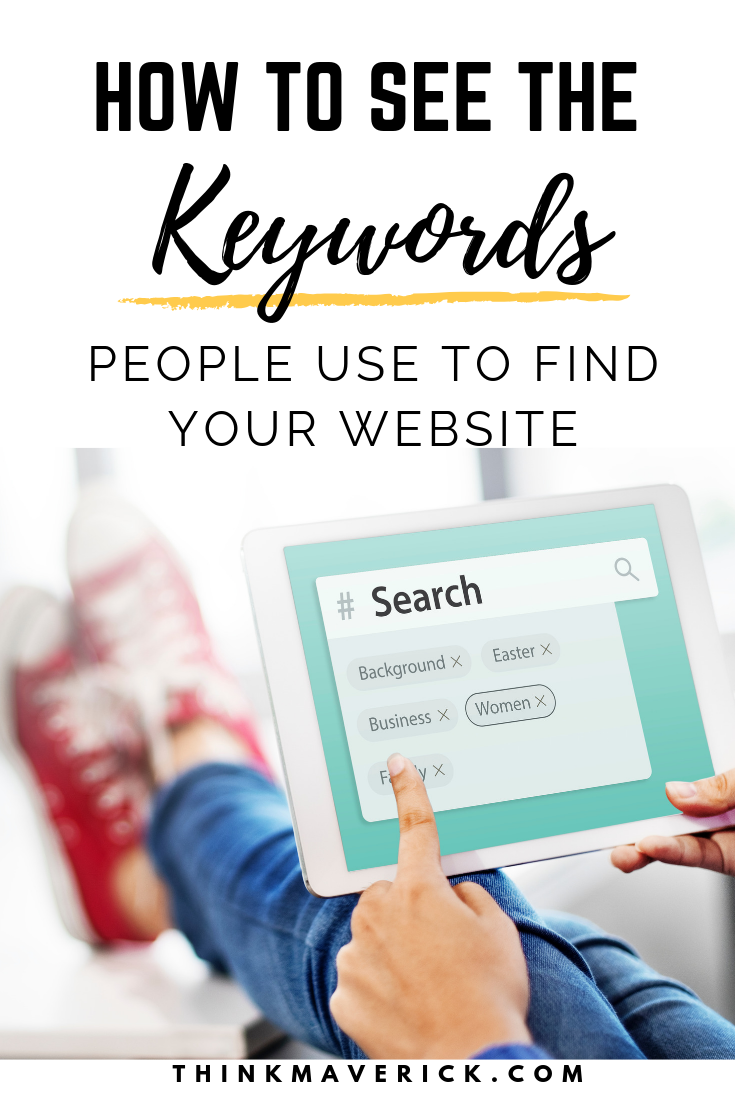 Wondering what keywords people are using to find your website on Google?
Wondering what keywords people are using to find your website on Google?
Finding keywords that bring you the most organic traffic used to be a fairly easy task with Google Analytics.
Well, not anymore!
Google has started obfuscating keyword search tracking. You’re not alone if you see much of your keywords data became ‘(not provided)’. Dealing with this unhelpful data is downright frustrating.
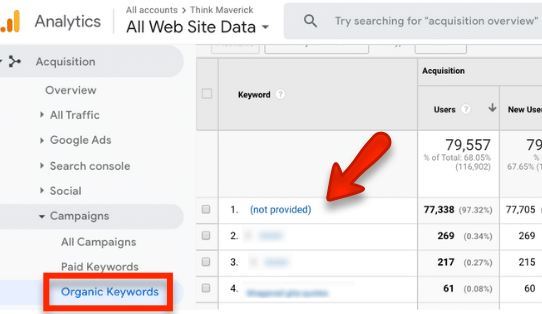 Thankfully, Google still delivers. Google Search Console is a powerful tool that can help you discover what search terms people are using to find your website.
Thankfully, Google still delivers. Google Search Console is a powerful tool that can help you discover what search terms people are using to find your website.
But wait – there’s more…
Wouldn’t it be great if you could see what keywords people are using to find your website, right inside your WordPress dashboard?
Yes, you can!
MonsterInsights takes it one step further, helping you to connect your Search Console with Google Analytics and show you important keywords in your WordPress dashboard.
Are you ready to get back free keywords data?
You only need to set up it once, then everything is fully automated.
By the end of this piece, you’ll know exactly how to see the keywords people use to find your website directly from your WordPress dashboard, effortlessly.
Why Track the Keywords Your Website Is Already Ranking For?
Are keywords still important?
Keywords do matter!
Keywords are the key to your blogging success.
By targeting the right keywords, you can help more people find your site.
When you know what search terms (keywords) people are using to find your site, you’ll gain insights into your potential readers/customers, have a better understanding of their interest, pain points and questions.
These essential insights help you to figure out keywords that send you valuable traffic, analyze your SEO efforts, further optimize your website, increase your search engine rankings and organic traffic.
Simply by comparing your targeted keywords with actual keywords that your site is ranking for, you’ll know whether your SEO strategies are working and where to focus your efforts.
With the wealth of keyword information, it’s possible for you to make very specific, contextualized, and personalized optimization strategies that further boost your organic traffic:
- Improve your content
- Create content around a keyword that your site is already ranking for
- Fine-tune keywords in a blog post
- Get fresh content ideas for your blog
- Think about products or services you can offer
How to See the Keywords People Search on Google to Find Your Site
Google Search Console is a great tool to view, monitor and track your website’s performance on search engines. Not only that, it helps to make sure that Google craw your site correctly. Best of all, it’s free!
There are 3 main ways to see your website’s keywords using Search Console:
- In your WordPress dashboard with MonsterInsights
- In your Google Analytics account
- In your Google Search Console account itself
See your website’s keywords in WordPress with MonsterInsights
The easiest way to implement this to gain the most data is by using MonsterInsights Google Analytics plugin.
With MonsterInsights, you can quickly connect your WordPress site with Google Analytics without using any code. Plus, you can easily track your website metrics, data and stats right inside your WordPress dashboard!
To get Google Search Console reports within your WordPress, you’ll need to first (1) install MonsterInsights plugin, (2) connect it to your Google Analytics data, and then (3) connect your Search Console reports to WordPress dashboard.
It’s pretty easy. With easy-to-follow screenshots and step-by-step written instructions below, you can set it up in less than 10 minutes- giving you more time to create a more compelling organic content strategy.
Step 1. Install MonsterInsights plugin
First of all, install and activate MonsterInsights plugin. If you need help, check out this article on how to install a WordPress plugin.
Once the plugin is activated, go to “Insights”> “Settings” to verify your license key. You can get this license key from your MonsterInsights account.
Note: While you can use MonsterInsights for free, you’ll need to purchase at least the Plus plan to unlock this Search Console report feature. Yes, it costs a bit, but consider getting all the free keywords data and actionable insights right inside your WordPress Dashboard- it’s totally worth the small investment!
Step 2. Connect Google Analytics to Your Site with MonsterInsights
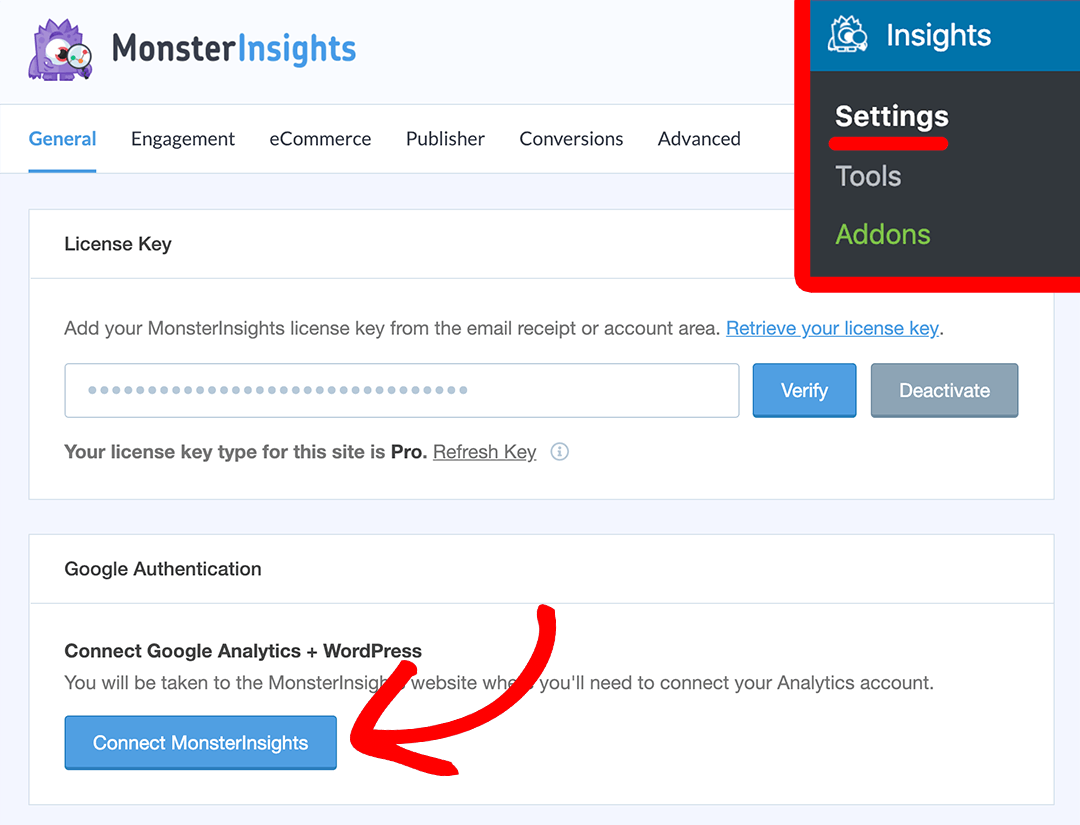 To link your website with your Google Analytics account, click “Connect MonsterInsights” By doing this, Google will be able to collect information about your site visitors and send it to your MonsterInsights account.
To link your website with your Google Analytics account, click “Connect MonsterInsights” By doing this, Google will be able to collect information about your site visitors and send it to your MonsterInsights account.
Next, you’ll be directed to a Google login page where you’ll be asked to sign in to your Google account.
Log in to your Google account and click “Next” to continue.
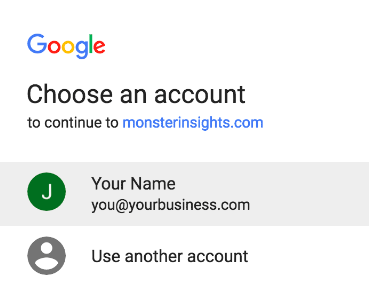 To give permission for MonsterInsights to access your Google Analytics account, you’ll need to click “Allow”.
To give permission for MonsterInsights to access your Google Analytics account, you’ll need to click “Allow”.
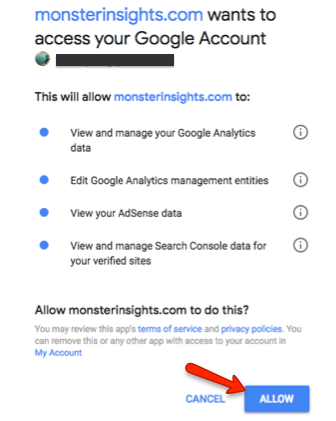 In this final step, you’ll need to select the profile/ website you want to track. Once you’ve selected your website, click “Complete Authentication”.
In this final step, you’ll need to select the profile/ website you want to track. Once you’ve selected your website, click “Complete Authentication”.
That’s it. You’ve successfully set up and installed Google Analytics on your WordPress site. You will then be taken back to your WordPress dashboard.
Note: If you don’t have a Google Analytics account yet, check out this guide to get you started.
Step 3. Connect Google Search Console with Google Analytics
Next, you’ll need to add and verify your blog/ website on Google Search Console with your Google Analytics account.
(a) How to Verify Your Site in Google Search Console
(Skip this step if you already added your site to Google Search Console)
- First, go to Google Search Console and sign in to your Google account.
Note: You should use the SAME email address as your Google Analytics account.
- Click “Seach property” >”Add Property” to add your site.
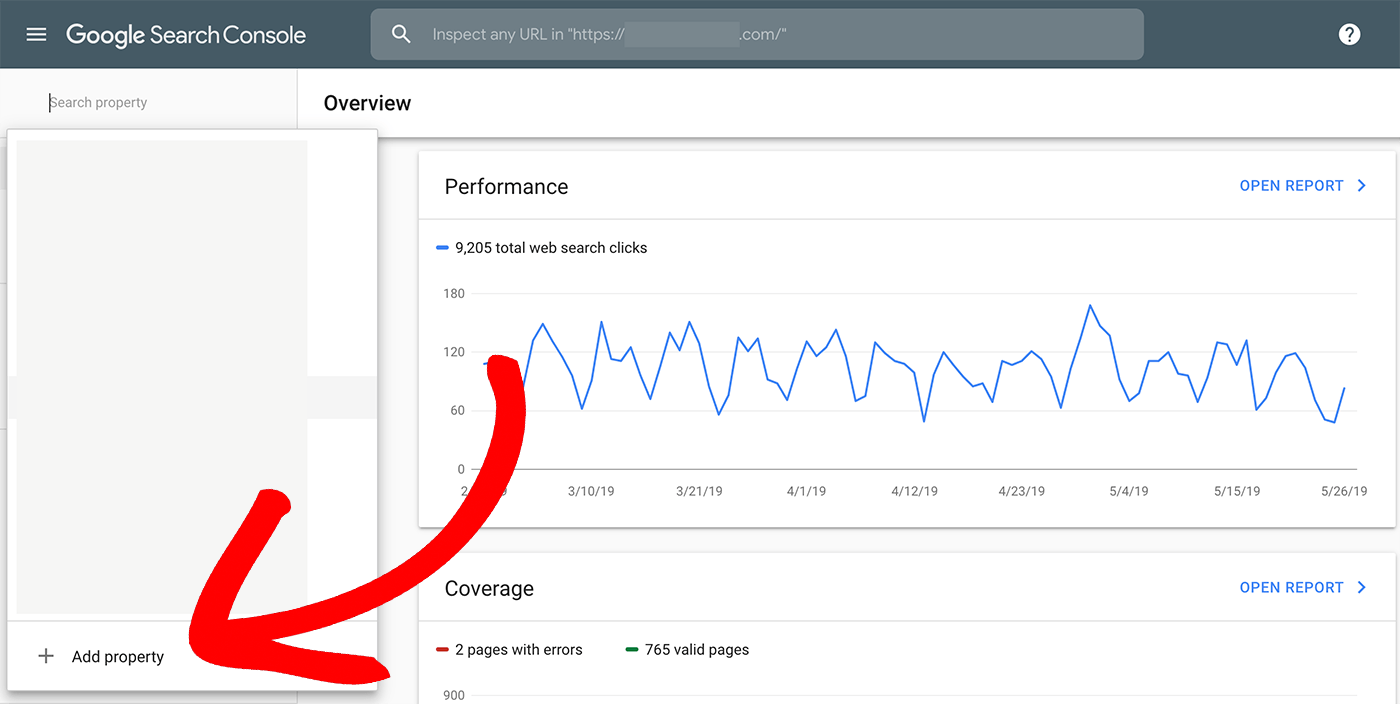
- Select “URL Prefix” and add your site.
Note: Make sure the URL entered is the SAME exact URL input in Google Analytics settings. Whether it includes www or non-www , https:// or http:// . You can check the URL in your Google Analytics, go to “Admin”> “Property Settings”.
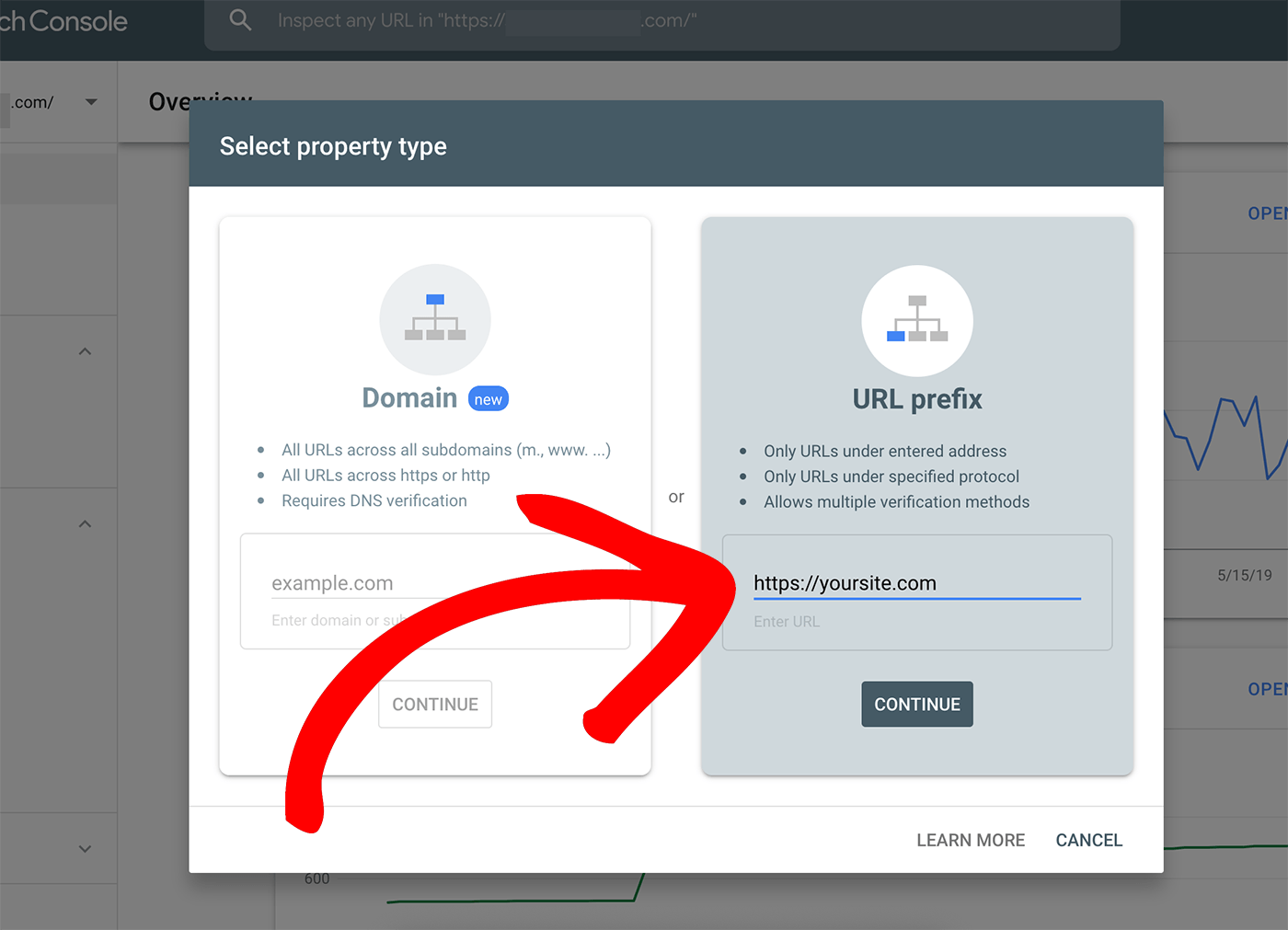
Since you already added Google Analytics to your website (in Step 2 above), your site will be automatically verified. That’s it.
You’ve successfully connected your site to Google Search Console.
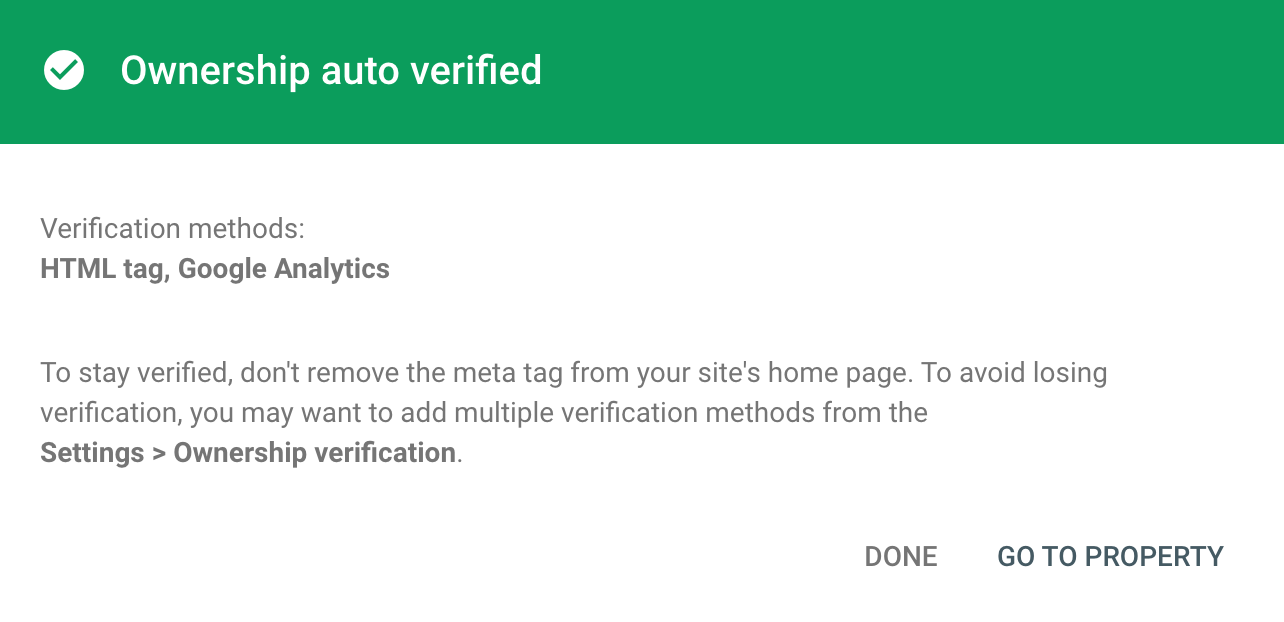
(b) How to Connect Google Search Console to Google Analytics
Now, let’s connect Google Search Console to Google Analytics.
- Login to your Google Analytics account. Select the website you want to connect with Search Console.
- At the left bottom corner, click “Admin”.
- Under the Property section, click “All Products” and then click “Link Search Console”.
- Click “Add”.
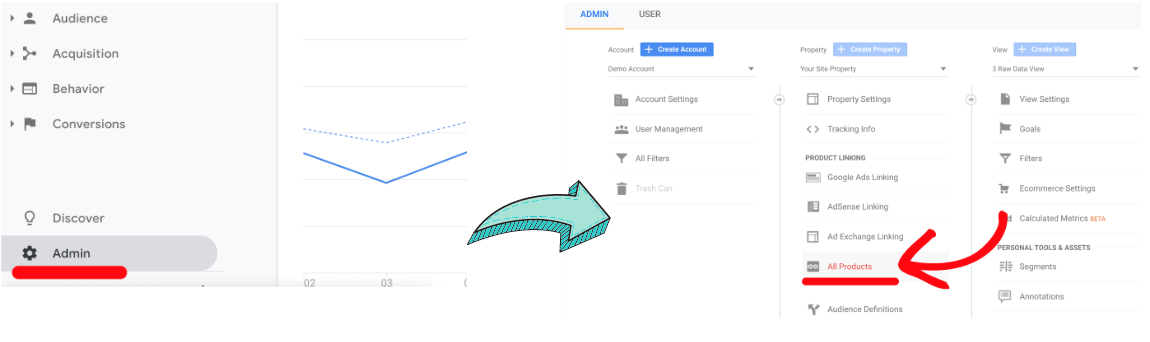
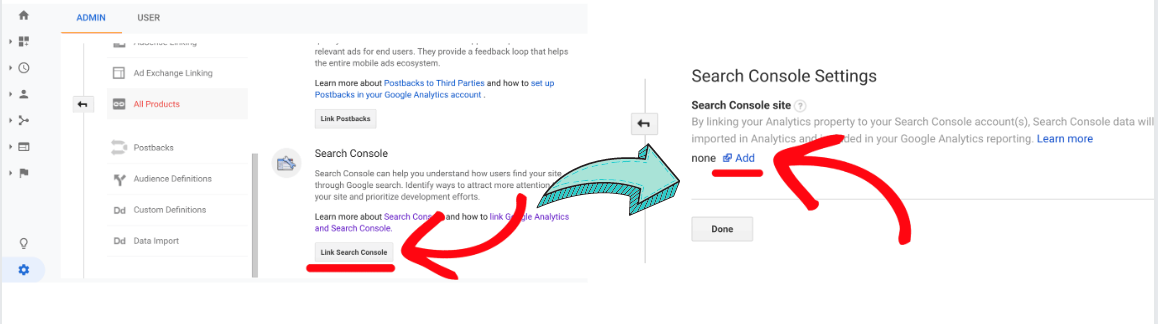
- It will show you all the website on your list. Select the web property with identical URL (Both Google Search Console and Google Analytics) and click “Save”.
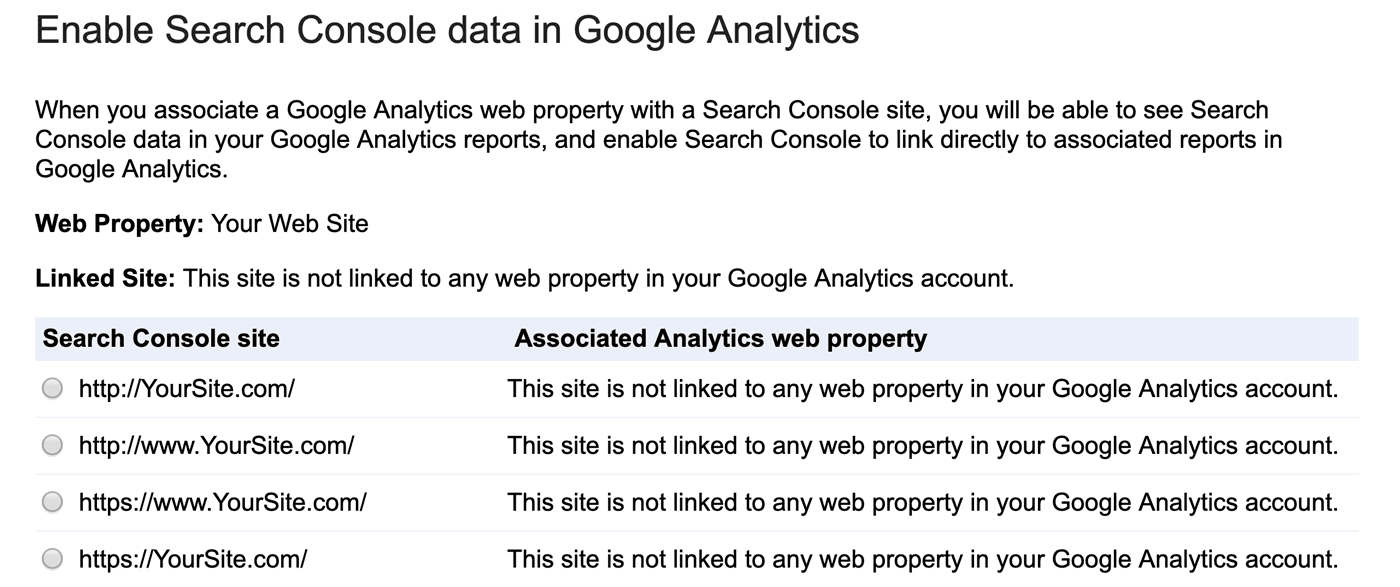
- That’s it. You’ve successfully linked your Google Search Console with Google Analytics.
1. View Google Search Console Report in MonsterInsights
Now you can view Top 50 search terms (keywords) in your MonsterInsights.
To access your search console report directly from your WordPress, go to “Insights” >”Reports”, you’ll see your an overview of your website analytics report at a glance.
At the top menu bar of the report, click “Search Console”, you get a report on top 50 keywords of your site on Google search results, including data on average positioning, click-through rate, impressions and number of clicks.
This data is invaluable and, simply amazing. What’s more, it’s local search queries that your potential customers will be searching for.
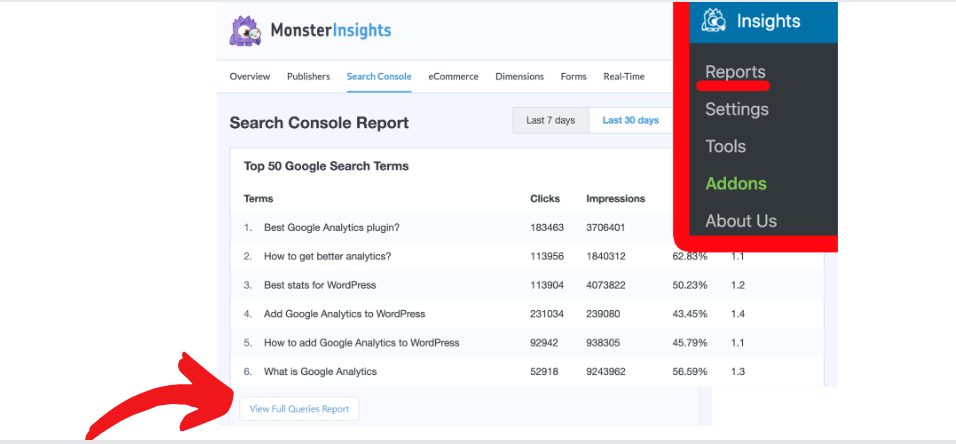
2. View Your Website’s Keywords in your Google Analytics account
When you click “View Full Queries Report” on the MonsterInsights report, it will bring you directly to your Google Analytics account.
Alternatively, you can see your full Google Search Console report by signing into your GA account, go to “Acquisition” > “Search Console” > “Queries”.
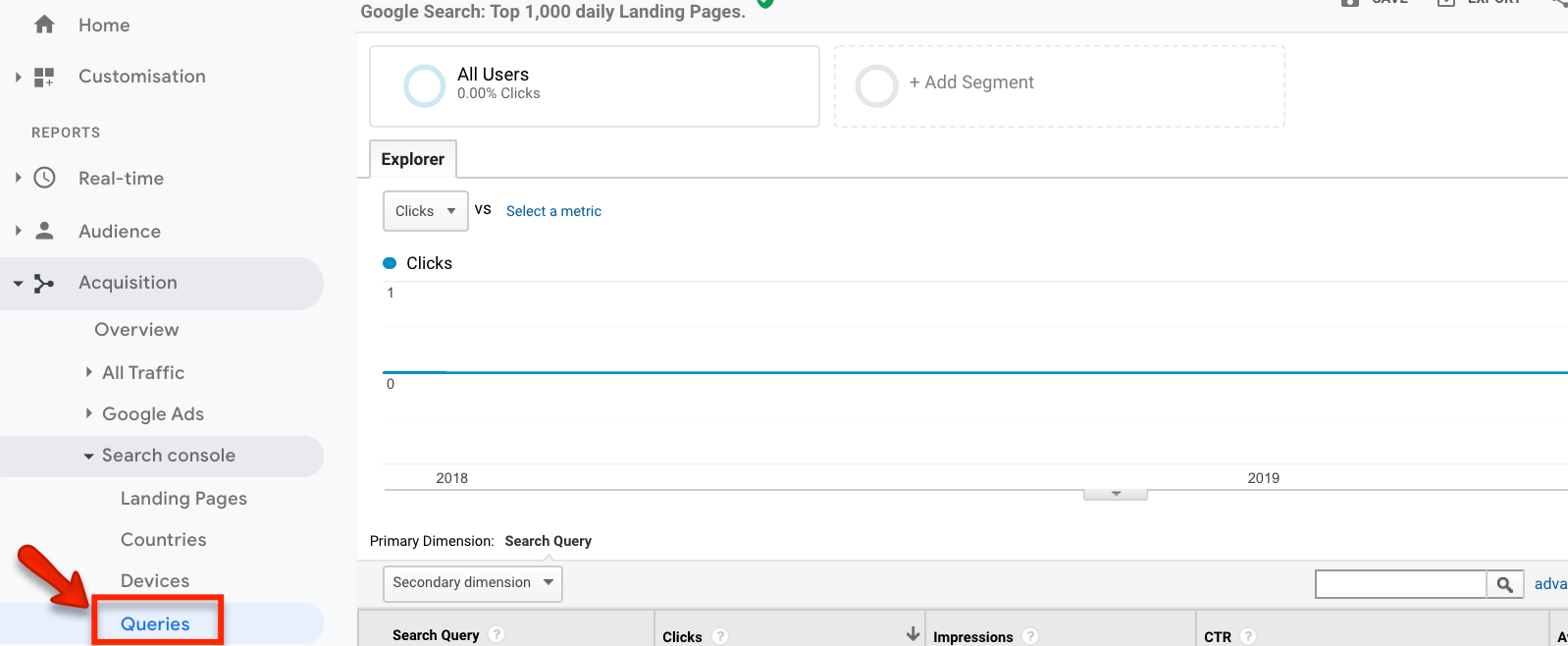
3. View Your Website’s Keywords in Google Search Console
To track keywords that drive you the most organic traffic on Google Search Console, first sign to your Google Search Console account and then select the website that you want to view.
On your Search Console dashboard, click “Search Traffic” > “Search Analysis”.
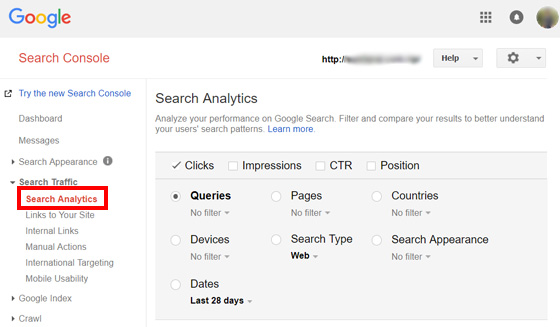 Then, let’s take a look at the keywords Google Search Console is showing you. These are all the top search terms people use to find your site.
Then, let’s take a look at the keywords Google Search Console is showing you. These are all the top search terms people use to find your site.
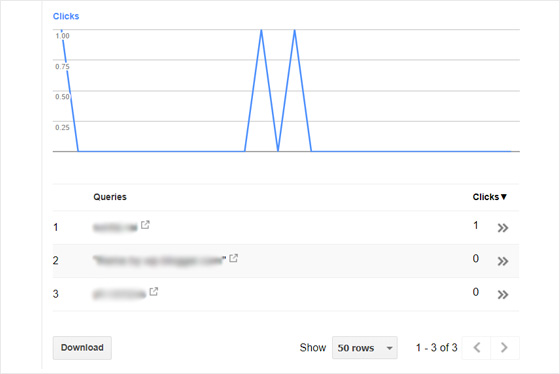
Conclusion
There you go! By now you should know how to view and track the keywords your website is already ranking for.
When it comes to tracking keywords, MonsterInsights is a great tool that every WordPress site owner should use. Implement this tracking tool, understand your keywords and site’s performance, optimize your website and content marketing strategies, you’ll be well on your way to make your website a success.
What do you think?
How do you find out how people found your site on Google?
Do you have any questions about Google Search Console or any issue with setting up the keyword tracking tool for your WordPress site?
Feel free to leave your comment below.
Also, read:
- 5 Best Tips to Improve your On-Site SEO
- How to Track User Scrolling with Google Analytics
- 12 Must-Have Plugins with a New WordPress site
- MonsterInsights: Must-have Google Analytics for WooCommerce
- How to Blog Yourself Into Popularity Plain and Simple
- How to use Tailwind to Boost your Blog Traffic
Last but not least, if this post was of any help to you, please share it on Facebook, Pinterest and Twitter.
A quick share from you would seriously help the growth of this blog.
Thank you so much!
I live and breath making an income online.
I’ll be sharing more of ideas and guides soon. Stay tuned.
If you haven’t already, sign up here to receive my emails.