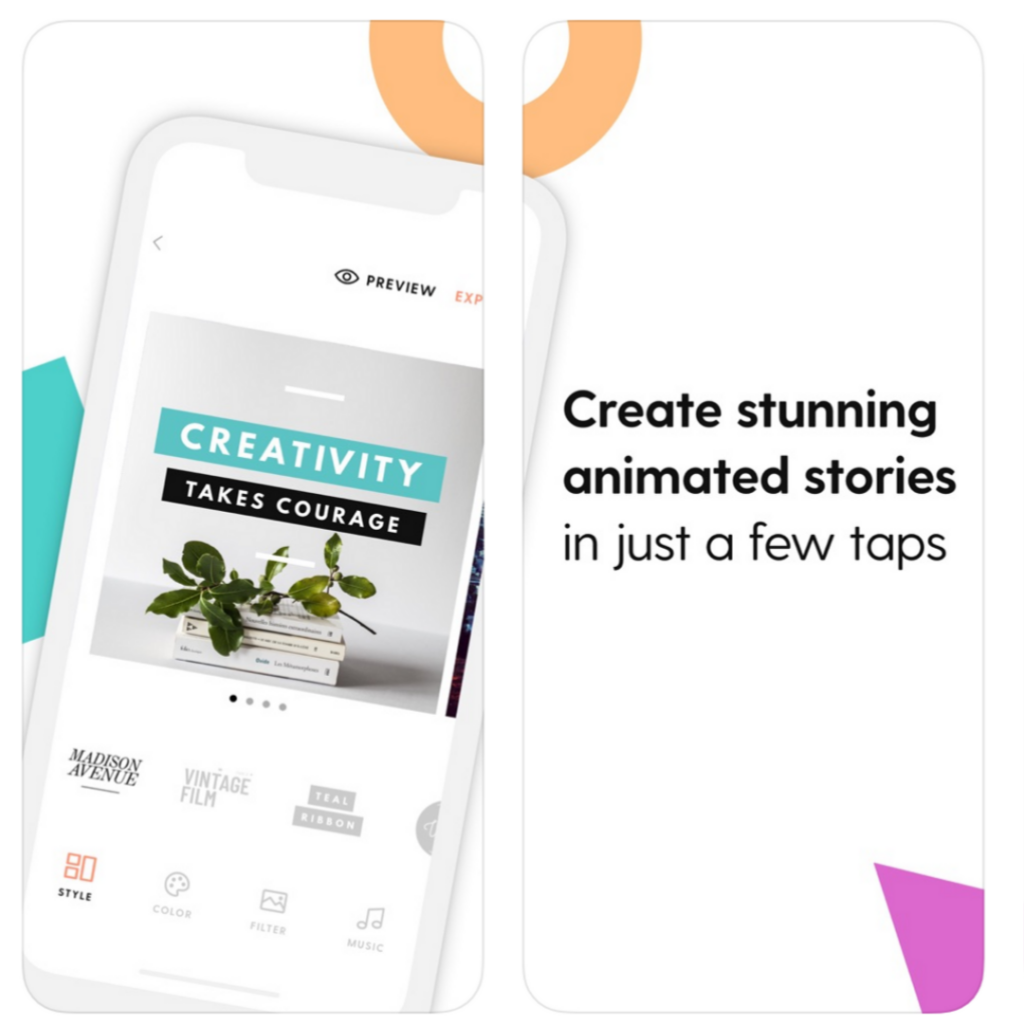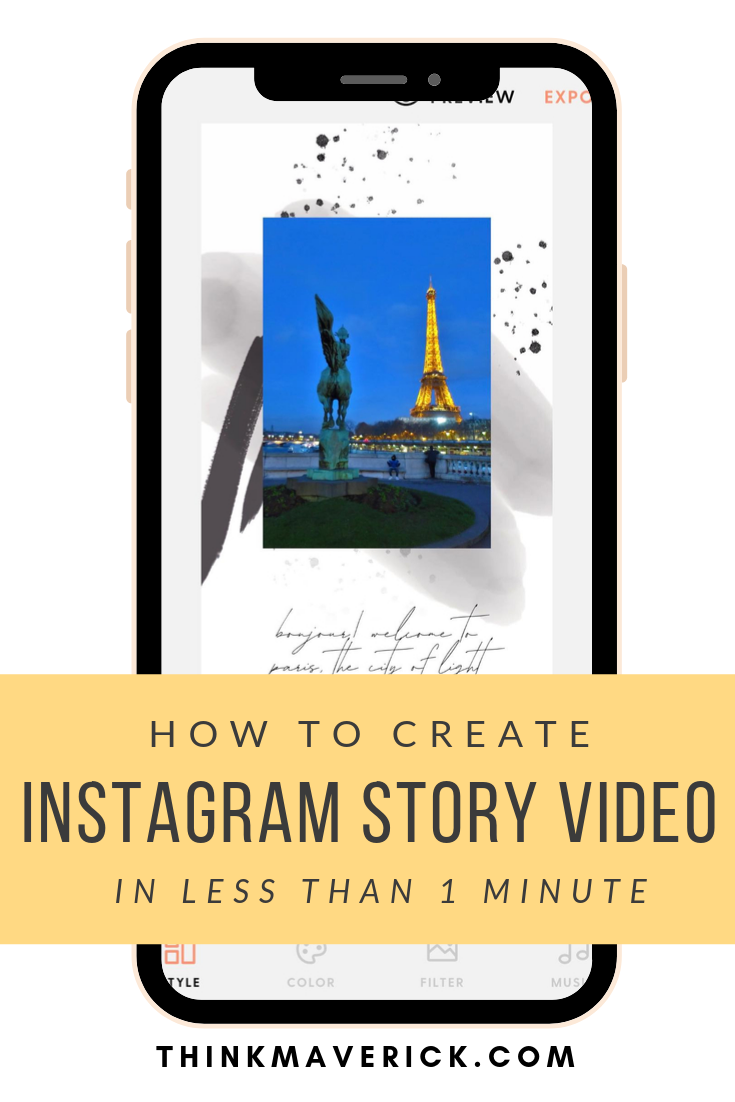
Think about stickers, color filters, effects, collages, cool fonts, animations…you can really get as creative as you’d like and create videos that are a perfect fit for your brand.
No doubt about it, Instagram Stories are a fun, free, and engaging way to connect with followers, drive traffic, boost engagement, show your real personality and establish your brand in action.
In fact, posting cool videos has become a huge part of storytelling on social media. With over 500million daily active users (and still growing at a rapid pace), Instagram Stories is taking over, far ahead of rival Snapchat (with 190 million daily users).
Source: Tech Crunch
Did you notice the top three social platforms (Facebook + Messenger, Instagram Stories, WhatsApp Status) are all owned by Facebook?
The point is…if you’re not using Stories in your marketing strategy, you are missing out on a HUGE opportunity to reach new customers.
People tend to look more at your Instagram Stories than your actual posts.
OK, I know what you’re thinking.
It can be hard to make your Stories stand out from the crowd, especially in this hyper-visual modern world. Plus Stories are ephemeral—often disappearing after a day.
Luckily, there are loads of great apps out there that allow you to create stunning videos in an instant, with zero video editing skills.
It’s easier than you think.
In this article, I will show you exactly how to create eye-catching videos to share on Instagram with just a few taps, all from your phone.
- Simple and easy-to-use
- No design experience needed
- Save your time. You can easily turn your images and text into a video story in seconds!
That’s right. All you need is nothing more than a minute of your time, a smartphone and a creative eye.
Best tools for creating Instagram Stories:
- Story Swag -mobile app
- Canva – web-based & mobile app
Related reading:
- 7 Best Time-Saving Instagram Scheduling Tools
- 10 Best Instagram Tools to Help You Get More Followers
- 7 Best Instagram Link In Bio Tools
- 12 Best Free Tools to Help You Create Shareable Images, GIFs and Videos
- 10 Best Free Tools to Make Picture Quotes for Social Media
- How to create Instagram Stories Images for Business
- How to Create Custom Instagram Highlight Covers in less than 5 minutes
With the ready-to-make templates and a large selection of high-quality free stock photos, you can easily create beautiful graphics in just a few clicks. No coding, photoshop or design skill needed.
Use Canva to create any kind of quick graphics including Instagram Story for completely free, with just your email!
#1 Fastest Way to Create Instagram Story Video – Story Swag
But first, let’s download this Instagram video maker on your phone- Story Swag. While there are several excellent video editing apps out there, few of them aim to be really simple.
If you don’t already know, Word Swag is a popular text on photo app for Instagram. And Story Swag is created by the Word Swag team. So you know it’s a great video app that will do all the hard work and let your creativity really shine, with literally no effort.
If you want to get remove watermark, find a superior selection of video templates and other advanced features, upgrade to their Pro plan which costs less than $5 a month.
Before you commit to their subscription, take advantage of their 7-day free trial to test out all of Story Swag’s features.
How to Turn your Photos into a Video Story in less than 1 minute.
Story Swag is a quick, fun way to transform your images into gorgeous animated Instagram stories. Pick a template, then make it your own by adding photos, text, music and logo. Let’s get started.
1. Open Story Swag
Open Story Swag app on your phone, you can see two options:
- Stories: for Instagram Stories
- Square: for Instagram feed posts
In this tutorial, we’re going to select “Stories”. If you’d like to create video for your Instagram feed, simply select “Square” and follow the same steps as below.
2. Choose your Images
You can select up to 8 images for each video. You can either use your own images or free photos.
(a) Free Stock Photos
There are over 1 million free stock images to choose from. Tap on “Free Photos” and search for any photo that you want to use. Want more high-quality free stock images, check this out.
They are all free to use without any attribution.
(b) Use Your Own Photos
Even though you can easily get beautiful images on the app, I think it’s best to use your own images if you want to build your own Brand.
Story Swag will show all your recent images on the bottom of your screen, choose up to 8 images you’d like to use.
If you like me, have tons of images on your phone, you can select photos from the specific album on your camera album. To do so, tap on the top menu of your app and select your album. For example, I’m using photos from my album “Europe November” as show in screenshot below.
You can then hold and drag to rearrange the images. Once you’re satisfied, click “Next” to continue.
3. Add texts
Now let’s add some moving texts on your video. Click “Title” and/or “Subtitle” to add texts to your image. To change the text styles, simply tap on the “Tt PREQUEL” button. Play around and choose the text style that matches your brand and goal.
You can also resize and move around the text.
4. Choose your favorite photo and text style.
This is the fun part where you can easily see how your photo and text look like on different styles, with just one tap! From attention-grabbing to cool, geometric patterns, understated femininity, that will surely impress your followers.
Here’re a few different styles that I’ve tried on my photo.
The texts are actually moving on the picture, so I’d suggest you test it out on your app to truly see the effect.
5. Brand your posts with your color
Next, choose the right color for your brand. It can help to establish familiarity, connection by eliciting the right emotions as well as keep brand awareness among followers.
Tap on “Color” in the menu bar at the bottom of your screen, it will automatically show you various selections of color for your photos. Test, view and choose the perfect color for your photos.
6. Add your own Logo
To effectively establish your brand using Instagram Stories, you might want to add your own logo to your photos.
On bottom left corner, tap on“Add Logo” to upload your own custom logo for branding.
Story Swag recommends using square sized PNG with transparent background for best result.
7. Add your own music or exclusive TV-quality tracks
Not only make your Stories look good, with the help of Story Swag you can make your photos sound great too.
Simply add your own music or select one from their library.
8. Share your animated video to your Instagram Stories
Preview and tap “Export” to save a copy of your animated video to your phone. Open your Instagram and upload your video to your Stories.
You also have the option to share it directly to your Instagram or Facebook from the app.
Don’t just stop here. You can make full use of your video by sharing it to Facebook, Pinterest and anywhere you like.
Here’s another example of animated video created using Story Swag for my Pinterest:
Conclusion
Creating and posting a super-stylish story using Story Swag takes all of one minutes. We know. We’ve timed it.
So there you have it.
You now know the secret to transforming photos and text into irresistible videos. No video editing skill or design experience required.
You’ll be able to quickly get in on the trend with your very own unique, eye-catching content that impress your audience.
Are you using Instagram Story video for your small business? Why and why not?
Do you have any tips or tricks you’d like to share? We’ll like to hear from you and perhaps learn something new from you.
And lastly, if you liked this post, don’t forget to share it on Facebook, Pinterest, and Twitter.
Thank you so much!
Also, read:
- Animoto Video Maker: Does It Live Up To The Hype?
- How to Use Pinterest Videos for Maximum Exposure
- How I grow my Instagram from 0 to 5000 Followers in 5 months
I live and breathe making an income online.
I’ll be sharing more of ideas and guides soon. Stay tuned.
If you haven’t already, sign up here to receive my emails.