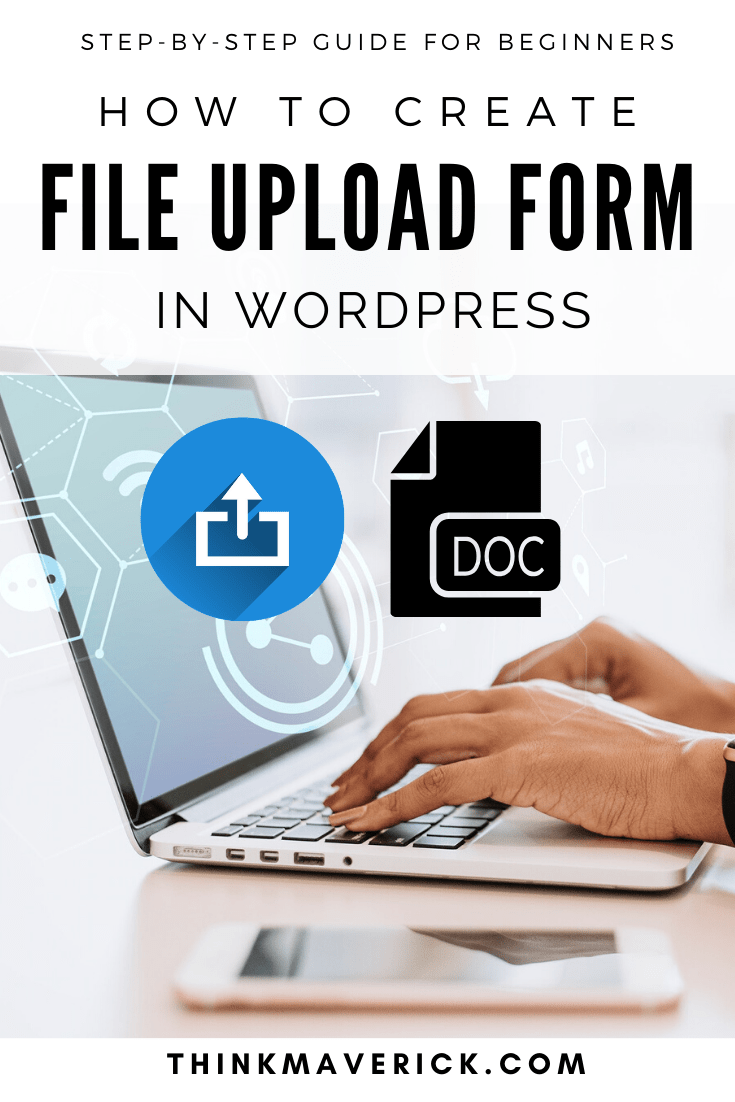
If you’re a WordPress site owner, you’re probably aware that WordPress doesn’t provide a way for your users to submit attachments, files or documents.
Fortunately, there’s often an easy fix.
In this article, I’ll show you how to easily add a file upload form to your website in a few simple steps.
Why Use A File Upload Form on Your Website?
Have you ever wanted to bring your contact form to the next level?
How about adding a file upload file to your form?
It’s extremely important because it allows your users to upload files to your sites from any page, post or sidebar easily and securely.
This way, you can collect all the information that you need without any extra action.
It’s a win-win.
Here’re some of the benefits of using a file upload form on your WordPress site:
- Customer support forms – customers can provide additional information by uploading documents
- Job application forms – allow applications to attach their resume files
- Guest post submission forms – allow guest authors to submit blog posts and images without giving them admin access to your site.
- Contest or giveaway – whether you’re running a contest, a giveaway or a special event, you can use a file upload to collect content, image, video or audio files and more.
In general, using file upload forms is a much easier way to gather information from your users, readers, clients compared to the cluttered, messy and lengthy email chains that we’re all used to.
So next time someone wants to send you something, don’t just ask them for it. Instead, send them a link to a file upload form that allows them to submit documents to you. Making it easier to keep track of important information.
How to Create a File Upload Form
So you’re now convinced that you need a file upload form on your site.
How do you create one without any coding knowledge?
It’s easy. Simply use a plugin to add this functionality to your website.
While there’re tons of great form plugins, WPForms is by far the most powerful and beginner-friendly contact form plugin for WordPress.
This plugin make it easy to create a file upload form on WordPress, allowing your audience, customers, contributors and anyone else to upload all kinds of file types to your forms, including:
- Documents (.doc, .xls, .ppt, and .pdf)
- Images (.png, .gif, and .jpg)
- Video (.mpg, .mov, and .wmv)
- Audio (.wav, .mp3, and .mp4)
Let’s take a look at how you can use WPForms to create a contact form with file upload field, with easy-to-follow screenshots and step-by-step written instructions.
Step 1: Creating Your First File Upload Form
First of all, you’ll need to install and active WPForms plugin on your WordPress site.
If you need help, check out this article on how to install a WordPress plugin.
To start creating your file upload form, go to “WPForms” > “Add New”.
You can create different types of web forms for different purposes such as donation form, order form, survey form, user registration form and more.
In this example, we’re going to create a file upload form, so scroll down to the “Additional Templates” section and enter “File Upload Form”.
Click “File Upload Forms” button.
Next, you’ll be taken to the form builder editor.
You’ll notice that the File Upload Form template, by default, has the following fields:
You can add as many additional fields as you like to your form, simply drag and drop the elements to your form editor and click “Save”.
To make any changes, click on any of the form filed.
To customize, rearrange the form fields, all you need to do is drag and drop.
Step 2: Customizing File Upload Form
Depend on the type of information you want to collect from your visitors, you can click to customize any field in the form builder:
- Label — Give a name to your form. It lets your visitors know what the form field is for.
- Description — Write a description if you want to provide more details to users.
- Allowed File Extensions —What types of files can be uploaded to your WordPress form. Specifying the types of files allowed, with each separated by a comma.
- Max File Size — By default, WPforms accepts file of a maximum of 128MB. If you’d like to change that, then specify the maximum size file in megabytes that users can upload in this field
- Required — If you want to require that users upload a file before submitting a form, then select this checkbox.
- Style — You can choose between Modern Style (default) and Classic Style
I’d recommend you use the the default Modern style because it allows your users to attach multiple files all at once.
While the Classic Style only lets your users to upload 1 single file per field. If you’d like to accept multiple uploads on your form using the Classic style, you’ll need to add extra File Upload field.
With that said, if you prefer a “button” style for your File Upload field, then by all means, use the Classic Style.
Step 3: Configuring the Settings for File Upload Forms
To customize the Settings of your form, go to “Settings” > “General”:
- Form Name — Change the name of your form if you want to.
- Form Description —Add a description to your form.
- Submit Button Text — You can customize the form button copy.
- Spam Prevention — This anti-spam feature is automatically enabled on all WordPress forms to prevent spambot submissions .
- GDPR Enhancements — To comply with GDPR requirements, simply disable storing of user details, form entries and information, such as IP addresses.
Once you’re done, don’t forget to click “Save” to store all changes made.
Step 4: Configuring Notifications for Your File Upload Form
Won’t it be great if you can get an instant notification when someone submits a form on your site?
Yes, you can. When the notification feature is turned on, you’ll receive an email whenever someone completes your form.
Go to “Notifications” and enter your email address to set up your form notifications. From now on, you’ll get an email when your users submits one of your file upload forms.
Additionally, you can also notify your visitors that their files have been successfully submitted once they finish your form.
You can also brand your notification messages – add your logo or any image in the custom header image area. This is how it’ll look like:
To improve email deliverability and the likelihood that notification email will get into your inbox, WPForms doesn’t attach files in the emails. Instead, they send a downloadable link.
Step 5: Setting Up Your File Upload Form’s Confirmation
Confirmation messages are a great way to inform your users that their forms have been successfully processed.
There are 3 different types of confirmations that you can use:
- Message (Default):A simple thank you message that will appear when someone submits the form.
- Show page: Automatically redirect your visitors to a thank you page or any page on your site.
- Go to URL (Redirect):Use this option to redirect users to a different page on your site or different websites.
To create a simple form confirmation in WPForms, go to “Settings” > “Confirmation”.
Next, choose the types of confirmations you want to use. For example, we select “Message”.
Here, you can customize the thank you message for your visitors.
Click “Save” when you’re done.
Step 6: Adding Your File Upload Form to Your Website/Blog
Now you’ve created your File Upload Form, let’s add it to your WordPress site and start gathering information from your visitors effectively.
You can add your forms to anywhere on your site such as sidebar widget, footer, page, blog posts etc.
Usually, you’ll want to add the form to your page or blog post.
So let’s create a new page or post on your WordPress. Click “Add WPForms” and select the form you want to embed from the dropdown.
Your form will appear on your page or post once you click “Publish” button.
That’s it. You successfully create a contact form with File Upload option on your WordPress site.
Now every time a person filling out a form on your blog or website, they can upload any file/document directly through the form.
Step 7: Viewing Uploaded Files
WPForms will store every form submission as an entry.
To see your files, go to “WPForms” >”Entries”. Search for the form you want to view and click “View”.
Conclusion
That’s how simple it is. Now you know how to easily accept file uploads from your visitors on your website or blog.
Have you used WPForms to create contact forms and gather information from your visitors? If not, get started with the most user-friendly WordPress form builder plugin today.
WPForms Pro includes a free file upload feature, file upload form template and offers a 14-day money-back guarantee.
Want to start with the free version instead? Try WPForms Lite and start generating quality leads!
Note: While you can use WPForms for free, you’ll need to purchase at least the Pro plan to unlock this File Upload Form feature. Not only that, it offers many options to create surveys, polls, conversational forms, form landing pages and more. Yes, it costs a bit, but consider generating more leads and sales with your existing traffic right inside your WordPress Dashboard- it’s totally worth the small investment!
WPForms is my #1 contact form plugin. I’ve written a few guides that you may want to check out later:
- How to Save Lost Leads and Sales in 4 Simple Steps
- How to Create Quick and Easy Conversational Forms in WordPress
- How To Create A Signature Form In 3 Simple Steps
- How to Create a WordPress Form with Online Payments
Also read: 10 Best Free WordPress Plugins Every Blog Needs
And lastly, if you liked this post, don’t forget to Pin this!
I live and breathe making an income online.
I’ll be sharing more ideas and guides soon. Stay tuned.
If you haven’t already, sign up here to receive my emails.

