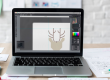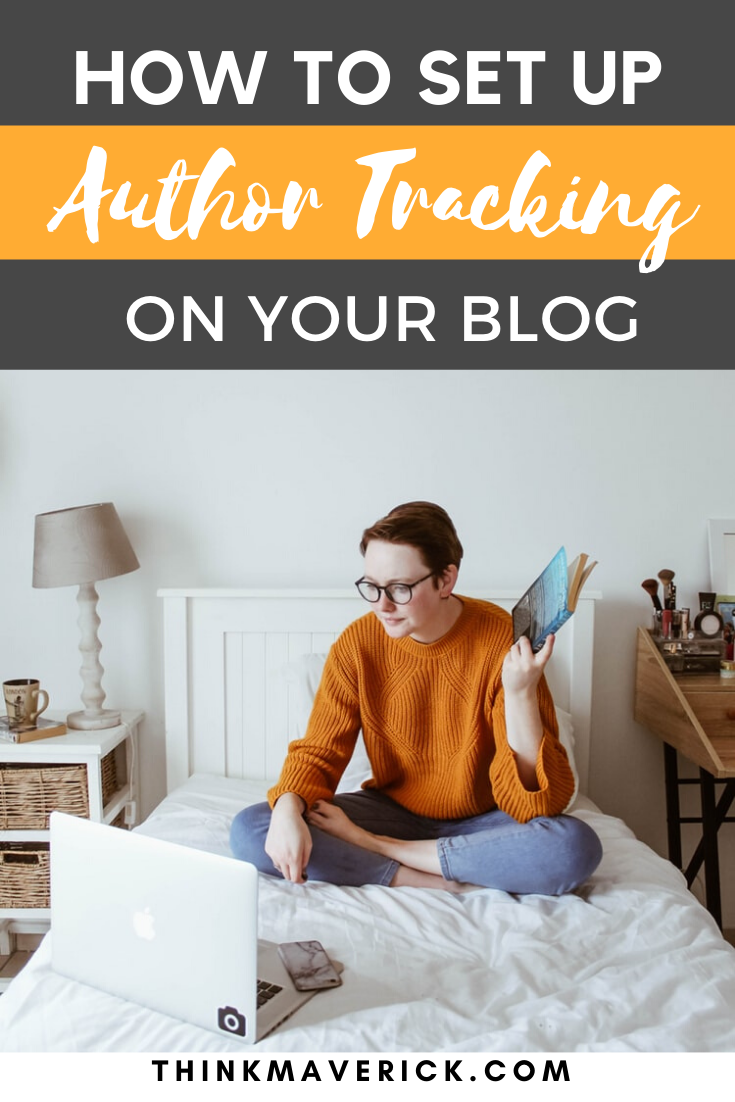 Do you have more than one person writing for your blog?
Do you have more than one person writing for your blog?
If you do, you probably want to track the performance of each individual author.
However, Google Analytics doesn’t automatically track the blog authors. But…
With MonsterInsights plugin, you can set Google Analytics up to enable author tracking automatically.
As we continue our series on MonsterInsights plugin, I’ll show you how to set up author tracking on your WordPress website, in the easiest possible way.
- How to Track User Scrolling with Google Analytics
- How To See The Keywords People Use To Find Your Website
- How to Add a Google Analytics Stats Dashboard on WordPress
- How To Track File Downloads On Your WordPress Site
- MonsterInsights: Must-have Google Analytics for WooCommerce
Install MonsterInsights for Author Tracking
By default, Google Analytics doesn’t allow author tracking but there’re some ways to work around that.
One of the easiest and simplest way to enable author tracking is using MonsterInsights.
MonsterInsights is the best Google Analytics plugin for WordPress. It’s listed as one of the must-have plugins for new WordPress site.
This plugin allows you to add custom dimensions so you can track several authors on your WordPress blog simultaneously.
You only need to set up it once, then everything is fully automated.
MonsterInsights will take care of tracking authors on every page view on your WordPress site.
With author tracking, you can…
- Learn which authors write the best content on your blog
- Review the top-performing authors on your blog
- View authors by total page views
- Discover the most popular posts on your site and see who the authors are
- Get instant WordPress author statistics for optimisation
- and more!
Ready to find out your blog author stats that really matter? Let’s get into the details.
How to Set Up Author Tracking in Google Analytics
Step 1: Install and Activate MonsterInsights Plugin
First of all, install and activate MonsterInsights plugin.
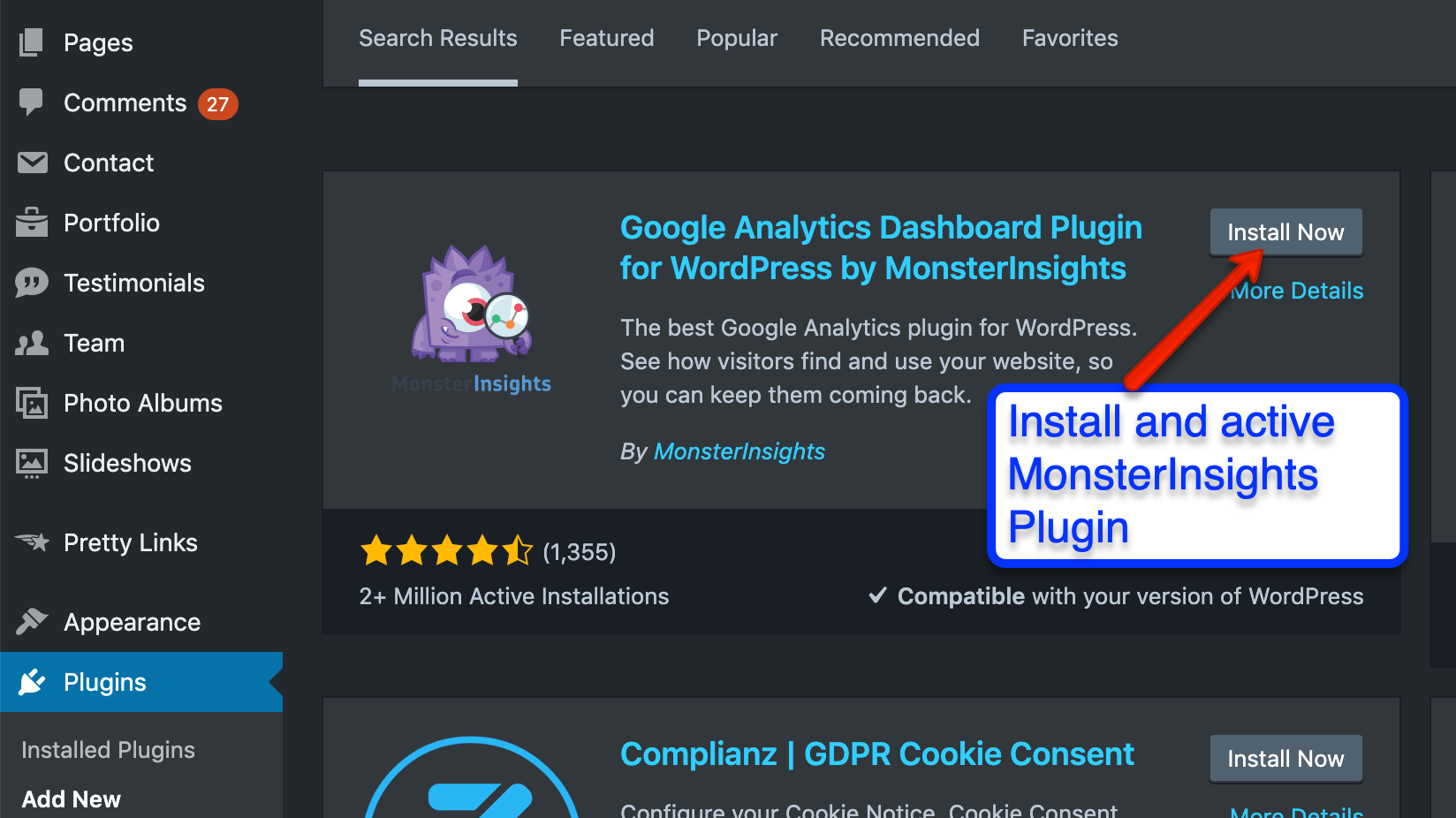
- Log in to your WordPress dashboard.
- Click “Plugins” and select “Add New”.
- Find the plugin by typing name “MonsterInsights” in the search box.
- “Google Analytics by MonsterInsights” will appear in the top results for the keyword search,
- Click “Install Now” and activate it.
Once the plugin is activated, go to “Insights”> “Settings” to verify your license key. You can get this license key from your MonsterInsights account.
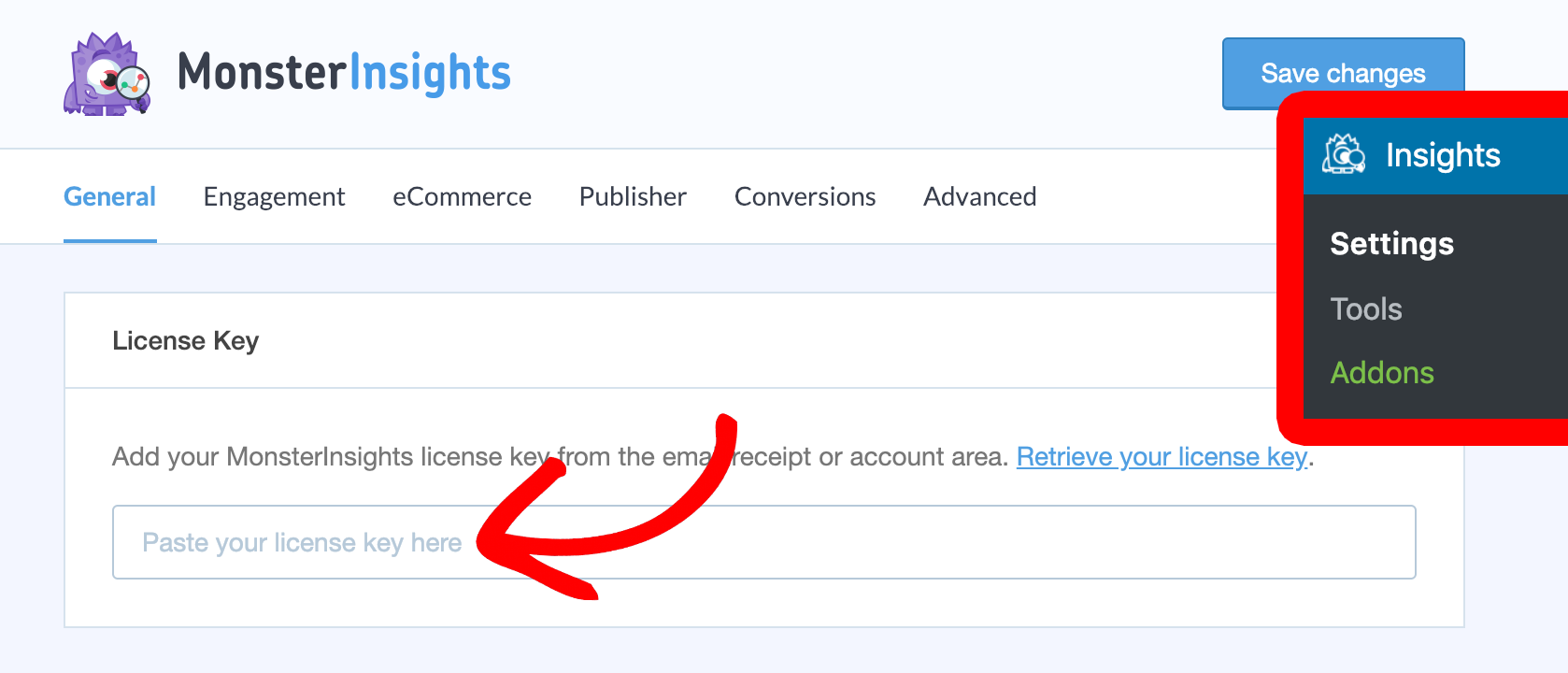 Note: While you can use MonsterInsights for free, you’ll need to purchase at least the Pro plan to unlock this Author Tracking feature. Not only that, it offers many options to track forms, digital downloads, outbound links, product pages, affiliate links, and ads automatically. Yes, it costs a bit, but consider getting all the free data and actionable insights right inside your WordPress Dashboard- it’s totally worth the small investment!
Note: While you can use MonsterInsights for free, you’ll need to purchase at least the Pro plan to unlock this Author Tracking feature. Not only that, it offers many options to track forms, digital downloads, outbound links, product pages, affiliate links, and ads automatically. Yes, it costs a bit, but consider getting all the free data and actionable insights right inside your WordPress Dashboard- it’s totally worth the small investment!
Step 2. Connect Google Analytics to Your Site with MonsterInsights
Skip this step if you already have your Google Analytics account linked with MonsterInsights. If not, you can check out this complete guide on how to install Google Analytics in WordPress or follow the step as below.
To connect your Google Analytics with MonsterInsights, click “Connect MonsterInsights” By doing this, Google will be able to collect information about your site visitors and send it to your MonsterInsights account.
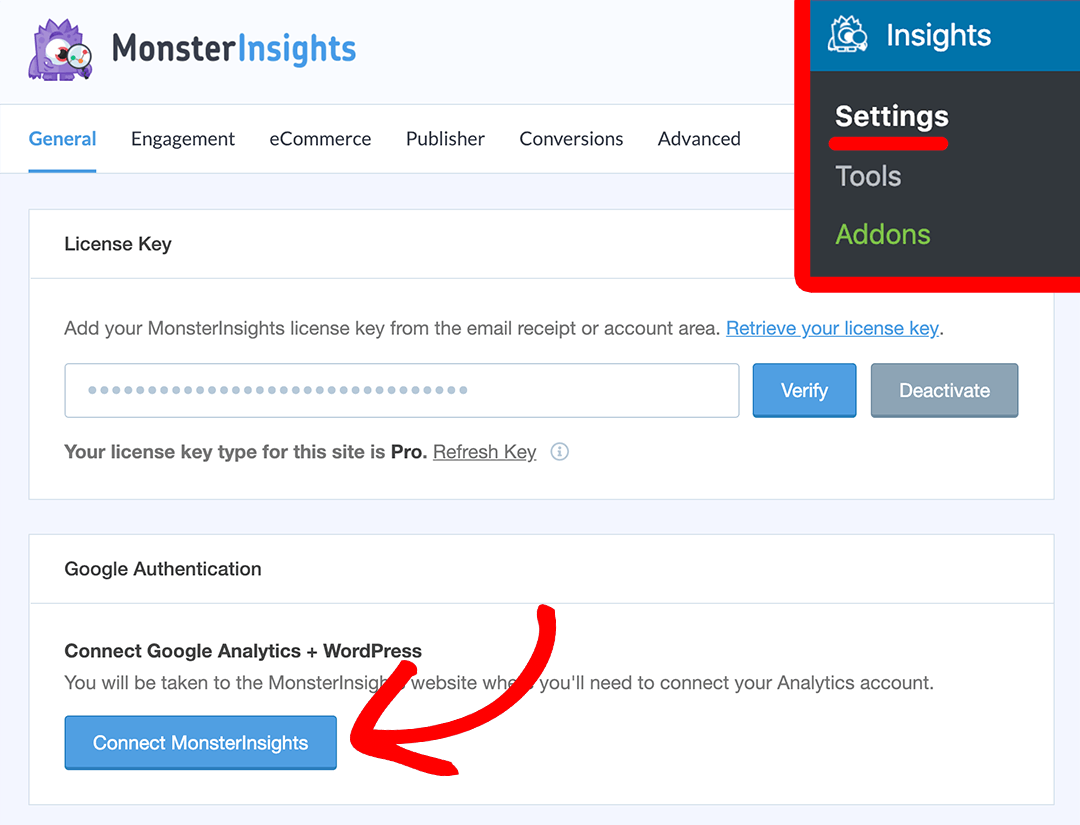 Next, you’ll be directed to a Google login page where you’ll be asked to sign in to your Google account.
Next, you’ll be directed to a Google login page where you’ll be asked to sign in to your Google account.
Log in to your Google account and click “Next” to continue.
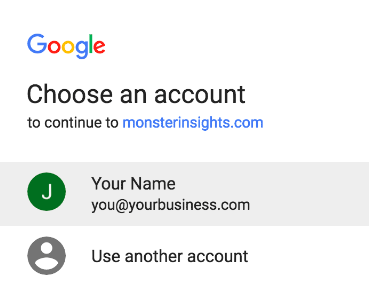 To give permission for MonsterInsights to access your Google Analytics account, you’ll need to click “Allow”.
To give permission for MonsterInsights to access your Google Analytics account, you’ll need to click “Allow”.
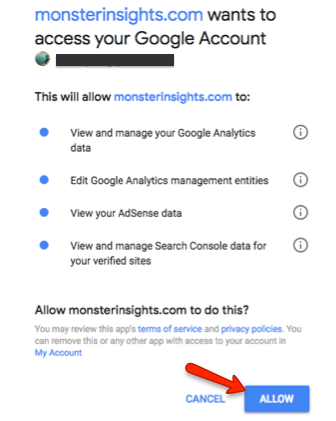 Then, you’ll need to select the profile/ website you want to track. Once you’ve selected your website, click “Complete Authentication”.
Then, you’ll need to select the profile/ website you want to track. Once you’ve selected your website, click “Complete Authentication”.
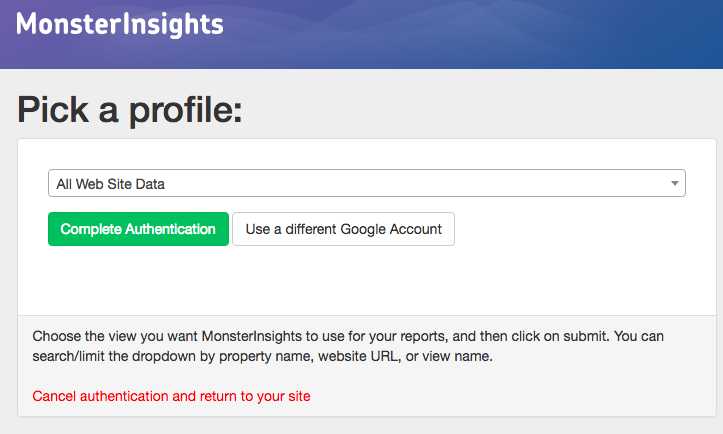 Now, you’ve successfully set up and installed Google Analytics on your WordPress site. You will then be taken back to your WordPress dashboard.
Now, you’ve successfully set up and installed Google Analytics on your WordPress site. You will then be taken back to your WordPress dashboard.
Step 3: Enabling Author tracking in WordPress with MonsterInsights
(a) Add Custom Dimensions in MonsterInsights
To enable Author Tracking, you’ll need to add Author as the custom dimension in WordPress.
- Go to “Insights” > “Settings” in your WordPress dashboard.
- Select “Tracking” tab from the upper tab row, and then click “Custom Dimensions” in the left-hand menu.
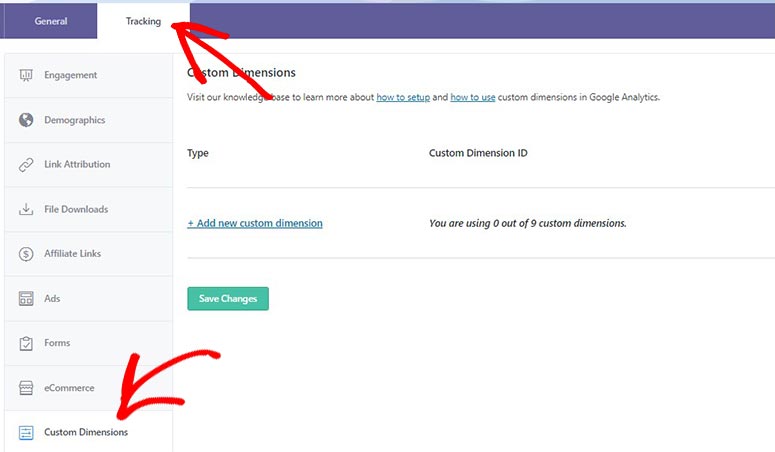 Now, click “Add new custom dimension”.
Now, click “Add new custom dimension”.
Scroll through the option and select “Author” as your dimension type from the dropdown. Don’t forget to save all your changes.
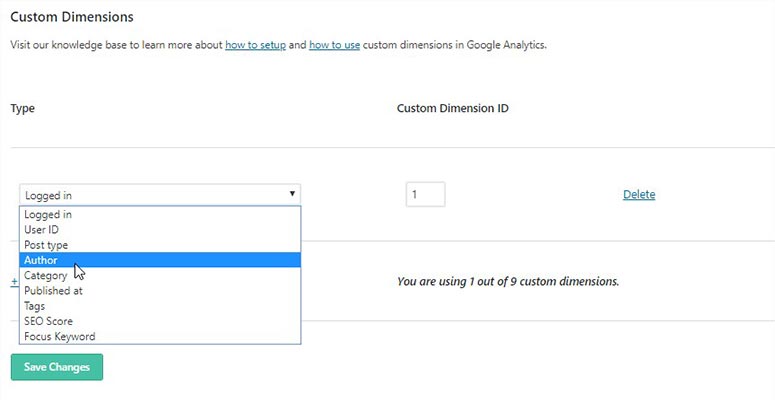
(b) Set Up Custom Dimensions in Google Analytics
Once you setup the custom dimension on your WordPress site, now let’s set it up in your Google Analytics.
- Login to your Google Analytics account, select the website you want to set up Author custom dimension.
- Navigate to “Admin” tab on the left menu, and then click “Custom Definitions” > “Custom Dimensions”.
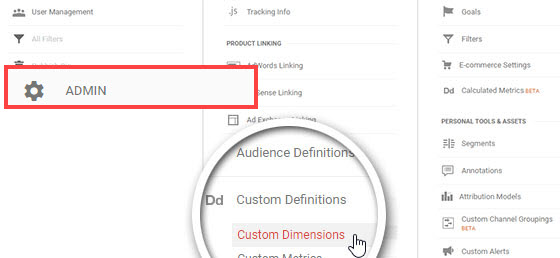
It will then show you a table, where you can click “+ New Custom Dimension”.
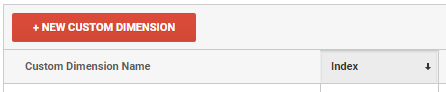
Next, fill up the form: In the “Name” field, add “Author”, click “Create” and then click “Done”. That’s it. You don’t have to make any changes to other settings.
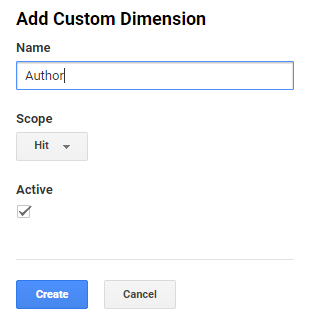
(c) Match Custom Dimensions IDs
Lastly, you’ll need to match the index number in Google Analytics with Custom Dimension ID in the MonsterInsights settings.
You can easily view your index number for Author in Google Analytics by searching for the number under the “Index” column as shown in the screenshot below.
![]()
You want to make sure this the index number in Google Analytics is the same as Custom Dimension ID in MonsterInsights.
To do this, login to your WordPress dashboard, click “Insights” > “Settings”.
Click “Tracking” tab on the top bar and visit “Custom Dimensions”.
You don’t have to do anything if the Custom Dimensions ID and Index number of Google Analytics are identical.
If the Custom Dimensions ID is different, you’ll need to enter the number you get from Google Analytics for Author and click “Save”.
![]()
That’s how simple it is.
Now you’ve successfully add Author Custom Dimensions in your Google Analytics. MonsterInsights will automatically track your authors and give you thorough, detailed reports and actionable insights.
How to Find Your Blog Author Stats in WordPress
Like I said earlier, the most amazing aspect of MonsterInsights is that you can view your blog author analytics report -right inside your WordPress dashboard.
Once you complete the setup process, you can now start tracking your authors’ performance with MonsterInsights Custom Dimension Report.
To view your author report, go to “Reports” and click “Dimensions” on your WordPress admin.
It will automatically show you the most popular authors that drive the most traffic to your blog. So you know which authors create the highest quality posts and which one to promote to hit your month’s traffic goals.
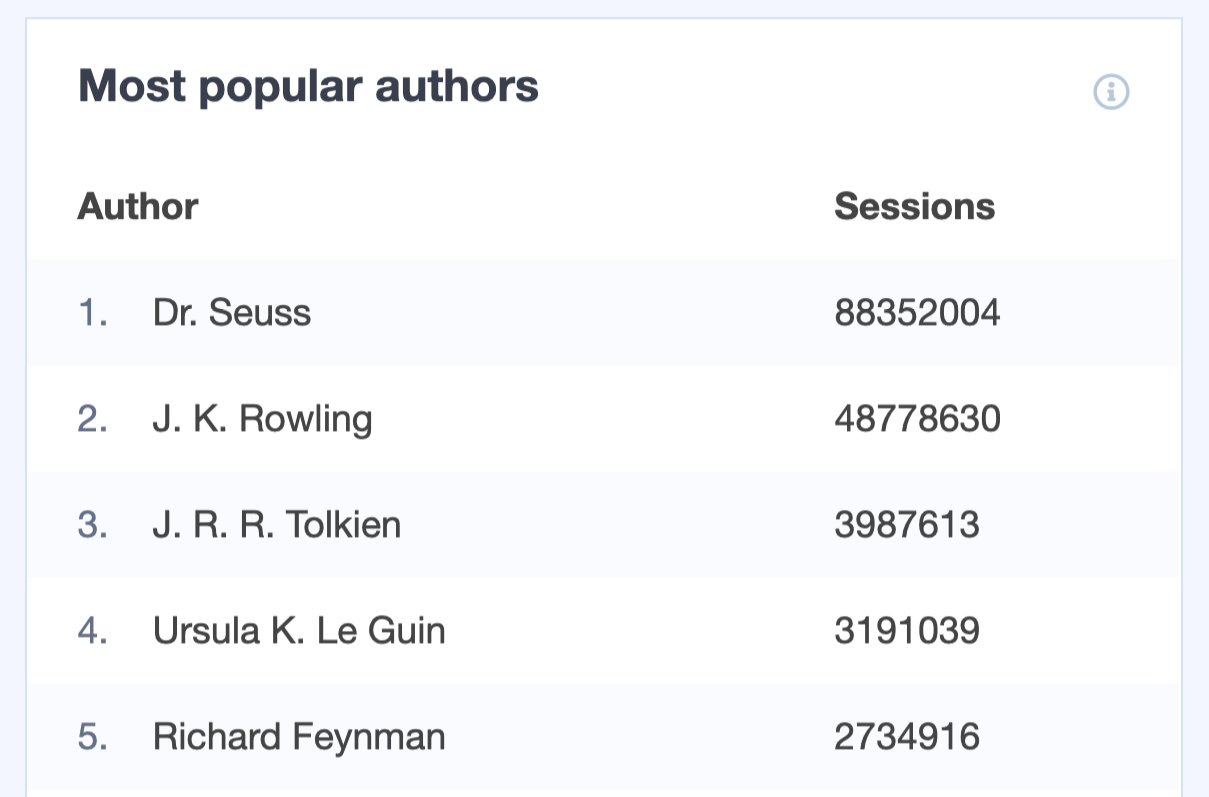
How to Track Author In Google Analytics
In addition to that, you can also track authors in Google Analytics.
All you need to do is go to your Google Analytics account, create a custom report by clicking “Customization” > “Custom Reports” on the left sidebar menu.
On the Report Content page, specify at least one metric that you want to track such as pageviews, bounce rate etc.
In “Dimension Drilldowns”, add Author as your dimension and click “Save”.

Next, you will see Custom Traffic Report for your Author Dimension. Here, you can view pageviews, bounce rates, time on page for each blog author.

How to Customize Your Traffic Report in Google Analytics
To track your blog author further, you can also create a custom author report in Google Analytics by selecting “Author” as a secondary dimension.
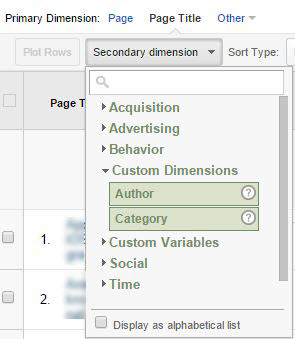
- In your Google Analytics account, go to “Behavior” > “Site Content” > “All Pages”.
- Choose any primary dimension that you like. For example, Page Title.
- Next, select “Author” from the Secondary Dimension dropdown.
Now, you can see that there’s a new “Author” column on your custom report, next to each article title.
Here’s the custom traffic report:
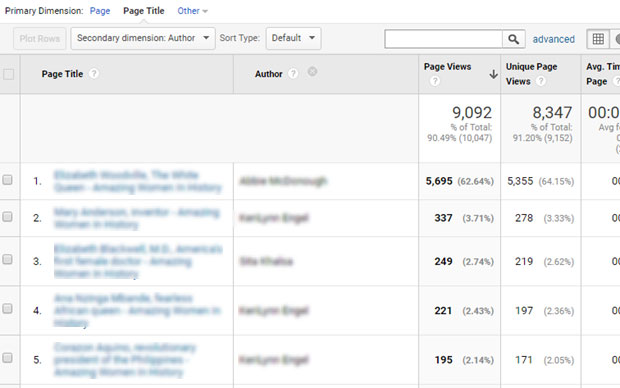
You can then sort the order, change the settings and create more personalized reports for your blog authors. If you prefer, you can also export your reports as spreadsheets from Google Analytics.
Conclusion
There you go! By now you should know how to view and track the performance of your blog authors.
When it comes to tracking multiple authors, MonsterInsights is a great tool that every WordPress site owner should use. Implement this tracking tool, understand your audience and authors’ performance, optimize your website and content marketing strategies, you’ll be well on your way to make your website a success.
What do you think?
How do you find out the most popular author of your blog?
Do you have any questions about MonsterInsights or any issue with setting up the author tracking tool for your WordPress site?
Feel free to leave your comment below.
Also, read:
- 12 Must-Have Plugins with a New WordPress site
- How to Blog Yourself Into Popularity Plain and Simple
- How to use Tailwind to Boost your Blog Traffic
- How to Log Your Emails with WordPress
- How to Create a WordPress Form with Online Payments
Last but not least, if this post was of any help to you, please share it on Facebook, Pinterest and Twitter.
A quick share from you would seriously help the growth of this blog.
Thank you so much!
I live and breathe making an income online.
I’ll be sharing more of ideas and guides soon. Stay tuned.
If you haven’t already, sign up here to receive my emails.